Tomtom Xl Classic Sd Slot
On top of those, the payouts are just as great.Just like in real Vegas casinos, Big Win Slots app offers VIP members access to exclusive slot machine games and to offers of bigger rewards. VIP members get more coins and spins, as well as have greater ability to rank up in the Leaderboard, while vying for the world slot championship title! Win big on slot machines using emp jammer. Leveling up in a game, sending gifts to FB friends and even for just watching video adverts; there are endless ways to help players fuel their Big Winnings.
The Flaming Heart icon is the Scatter symbol of the Red Hot Devil slot and at least three of such symbols will open the access to the Bonus Choice round. Red hot devil slot machine. In this feature gamblers can play three different games.The first bonus game is the free spins round with 0 free spins (but you can win up to 50 of them during the feature) and up to the 10x Red Hot Multiplier (this is the increasing multiplier).
Here's a very short guide on how to increase the memory of your TomTom XL by adding an SD card slot!! Pause video to see details! Happy modding!!! Don't ask me questions, I'm not the modder! The XL chassis does not have an SD or microSD card slot, so users must make do with the device's 2GB of onboard storage (which is more than enough space for the XL's preloaded maps and regional. Buy TomTom XL/XXL Series Accessories with smart chip technology, durable construction and anti glare screen protectors. For customers with special needs, we have provided a customer support phone number reachable 24 hours a day, 7 days a week, 365 days a year: (800) 720-6364. Well looking on the TomTom website it appears that the 750 has a MicroSD card slot, so I could buy a card to add extra memory, but unfortunately the XXL (which I would prefer) does not have an SD. The TomTom One XL also keeps the simple design of its predecessor with just a lone power button on top of the unit, and an SD expansion slot, a mini USB port, and a power connector on the bottom.
Home›TomTom Support›TomTom Car ForumWhere the SD Card slot is there is a sticker covering it that says that the One XL-S now has 1 GB of internal memory and that the maps are now stored internally. The slot is still there and I presume that an SD card will work.
There is no discussion about the SD card in the manual - both the booklet in the box or the manual on-line. Can I use a 4Gb HCSD card or am I limited to a regular 2GB SD card?
If I insert an SD card will I have to transfer the maps to it to use the TT? (Did I read that some place?)
Is there a link that covers all info about the SD card and the TT1 XL-S?
Thanks for any help!
:?:
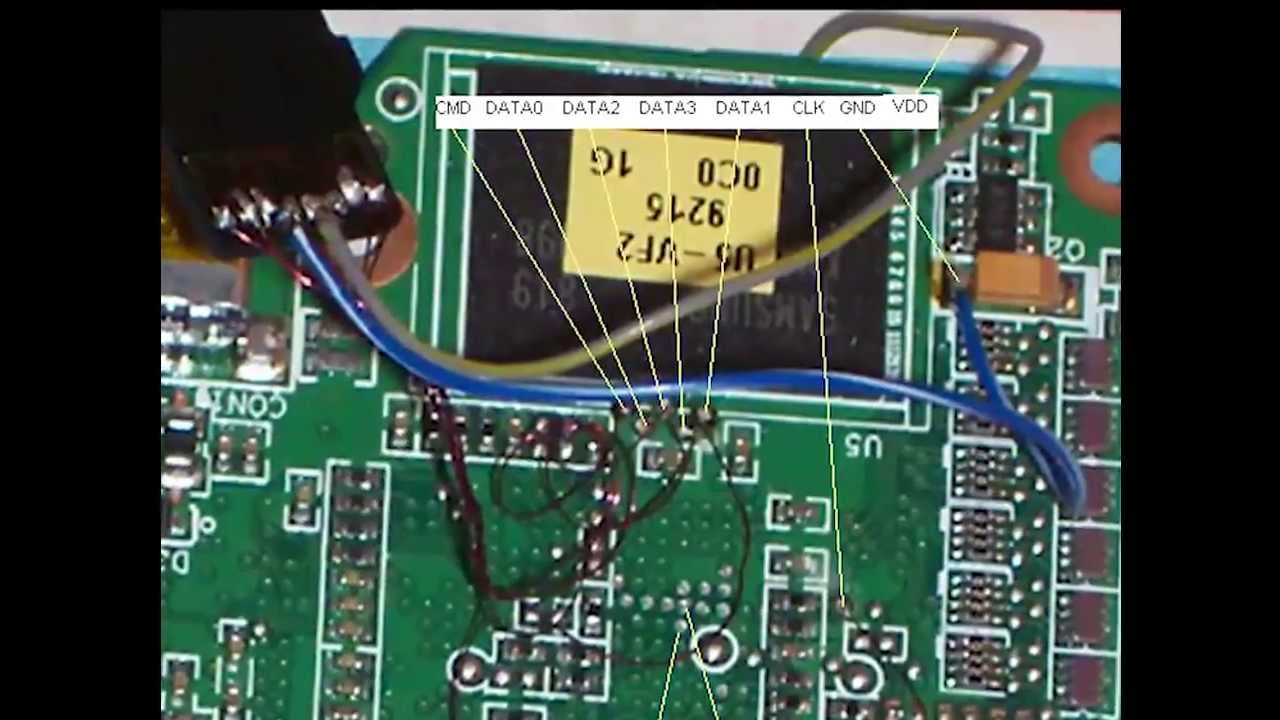
Comments
- Correct, there used to be no internal memory and everything on SD. Now everything is on a new internal memory and the SD slot is open. To use the SD card you need to put the application, maps, etc all on the SD card.
- Has anyone used a 4gb HCSD card successfully with the Xl-S?
- you might want to read an interesting discussion on this at http://www.tomtomforums.com/showthread.php?t=12769. i decided to stay with the 2 gig card (non high capacity) since I don't need the extra frills of running my one-xls unit as a video or mp3 player.
- I have a TT One XL-S that is USB1 and only supports SD cards (2GB).
I think there is newer version that is USB2 and supports SDHC cards (>2GB). - Yeah, I tried to get a 4GB card to work, and it didn't for me. The 2GB card worked fine. That is OK, because 2GB is really plenty. I really learned the necessity of using a SD card, because my TT went south badly and all my work went bye bye. Trying to get it working was a mess, but suddenly something went right and is now working nicely..
MarkP
Tomtom Xl 335t
The process for downloading maps depends on which category of Tomtom device you have:
- Factory installed devices: installed by the manufacturer when purchasing a car
- iOS devices: iPhone, iTouch,iPad
- Android devices: with Tomtom app for Android
- Tomtom HOME devices: have an application version 9.x and earlier
- MyDrive devices: have an application version 10.x and later
In general, MyDrive devices were launched in Summer 2010 or later, and include the following models:
GO models with digits that start with a 1, 2, or 8
GO 40/ 50 /60 /400 / 500 / 510/ 600 / 610/ 5000 / 5100/ 6000 / 6100 (new range)
VIA models (all of them)
START models with digits that start with a 2 or a 6
Sony XNV
All other PND models are Tomtom HOME devices.
If you have a Factory Installed Tomtom device: There are usually unique processes for updating these maps, that vary by make and model year. We recommend contacting your car dealer for instructions, although they may redirect you to the Tomtom customer support phone number.
If you have an iOS device: The Tomtom app for iPhone/iTouch/iPad does not allow separate map updates. Usually about a 1-2 months after the map is released, Tomtom will release a new app version, that includes new features and a new map. If Tomtom follows historical practices, the new version 965 map will be released in Mar 2016 (or earlier). Keep checking for updates in the App Store.
If you have an Android device: Tomtom usually releases maps for Android about a month after maps are released for PNDs (or earlier). Map 965 may be released in Mar 2016. When available, you will be informed of the update when you start the app. If it does not offer the map, make sure you are connected on wifi, and go to menu -> Settings -> About. Then tap the 'Check for updates' button. The map update download process is the same as the initial map download, and will overwrite your existing map. Reserve time for the download and perform it on wifi, as it will be a large file depending on your geography.
--- The remaining steps in this guide apply only to Tomtom PND units and aftermarket in-dash units. ---
Before you update your maps: We recommend the following steps to prepare yourself, prior to a map upgrade:
1) If your device uses the TomTom Home app for its interface (and not MyDriveConnect), make a backup. With any change this big on a Tomtom, it's always a good thing to back up first. We recommend performing a backup as instructed here.
2) If one is offered, upgrade to the latest app first. Earlier apps had issues with map installs, so you should update your app to the latest version before attempting a map upgrade. To perform an app update, follow the steps here. When prompted to update, you may be given the choice of an application update and a map update at the same time. Do not choose the map if offered (uncheck the map checkbox), instead choose and install the Application and/or Navigator downloads only. Repeat these steps until no Application and/or Navigator downloads are offered for download. Then you can proceed to install your map.
How to download your map:
- Maps must be downloaded via Tomtom HOME or MyDriveConnect, depending on your device. You can install Tomtom HOME or MyDriveConnect from www.tomtom.com/getstarted.
- If you already have the applications above, make sure you've updated them to the latest version. To update Tomtom HOME, select Help -> 'Check for HOME update' in the Tomtom HOME menu. To update MyDrive, make sure the 'Tell me when updates are available' checkbox is enabled in settings -> general, and it should alert you to updates.
- If you have issues with the HOME update, these steps can usually fix them. DO NOT attempt the steps without making a backup of your Tomtom first.
- If your device has been used for less than 30 days and you haven't downloaded a map before: You should get a free map under the 'Latest map guarantee'. To use this guarantee for Tomtom HOME devices, open Tomtom HOME, and go to Tools -> Latest Map Guarantee. Latest Map Guarantee should automatically be offered on MyDrive devices if eligible.
- If you have a new Lifetime Map device, or a device with an included map subscription: The first time you upgrade maps on a Lifetime Maps model, you need to activate your lifetime/subscription code. For Tomtom HOME devices, go to 'Use my Activation Code' in Tomtom HOME, and enter the maps activation code included in the slip in your box. For MyDrive devices, click 'MyDrive' on the taskbar icon, then click the green MyDrive button on upper right of the screen that opens up, and choose 'Use my Activation Code'. This only needs to be done once, Tomtom assigns the maps subscription to your email address, so in future quarters you can follow the steps below. Please note: Tomtom had been having problems accepting activation codes from some models. If you follow the steps above and your code is not accepted (or if you have purchased a lifetime model and didn't get a code in the box), you will need to call Tomtom phone support. They can manually activate your lifetime/subscription maps if you provide proof of purchase. The number is 866-486-6866.
- If you have an active or lifetime map subscription:
- For Tomtom HOME devices: open HOME, log in with your email/password if not auto-logged in, and go to 'Update my device'. The new map should be offered automatically for download.
- For MyDrive devices, MyDrive Connect should alert you to the availability of new downloads when you connect your device to the computer AND click on the 'Manage Content' link in the screen's MyDrive button. Accept the update on the MyTomtom icon and subsequent webpages, and it should download the map.
- Otherwise: If you want a new map you have to purchase one. Go to www.tomtom.com/maps. From that website, you can buy a single map, or you can buy the 'map update service', which bundles current and future maps for a discounted price. Note that purchases are processed through Netherlands servers, so you often pay more than the quoted price due to foreign credit card fees. Also, you may need to call the card company first and tell them you plan to make a purchase from a Netherlands website, so that the charge won't deny.
Issues to consider when updating maps:
- You may need to disable your antivirus. Tomtom has increased anti-map-piracy efforts, and newer models run all transactions over a secure link. Some antivirus software (notably Kapersky) attempts to intercept the secure link to scan it for viruses. When Tomtom recognizes it's link has been compromised, it aborts the update.
- Reserve enough time for the map update. Maps are up to 4GB in size or more, (6 GB for the new Go 50,60, 400, 500, 600, 510, 610, 5100, 6100 ) and can take a long time to install. You'll need time to download up to 6GB from Tomtom's servers, and then you'll need an additional 20-60 minutes to copy the map from your computer to your Tomtom.
- If you try to download when everyone else is trying (on the day of release or on the following weekend) the download could take up to 4 hours due to server congestion. Also, it may abort due to the overload. If it aborts, go to 'update my device' and the download should resume from where it left off
- If you're device has app 7.x or 8.x, you'll lose favorites and settings after the map update. To restore them from your backup (as recommended above), follow these steps, and then follow these steps.
- Sometimes with app 9.x, looking up a POI or address will keep crashing/rebooting your Tomtom immediately after updating your map. To fix this, open Tomtom HOME, run Operate my Device, and look up the same POI/address on the Operate my Device emulator within Tomtom HOME. This will permanently fix the problem (at least until your next map update).
- Inevitably, something breaks for certain models in the map update process. If you have an issue, check out THIS thread, to see if others are reporting a similar issue, and if anyone has found a workaround/fix.
How to install maps to an SD card:
If your Tomtom has an SD slot, you can use your own SD card to install maps.
The following models support a max of 2GB SD cards:
- GO Classic, 300, 500, 510, or 710
- ONE LE, ONE 2ND edition, ONE New Edition, ONE XL
- RIDER, RIDER2
The following models support a max of 32GB SDHC cards:
- GO 520, 540, 550, 720, 920, 530, 630, 730, 930
The following models support a max of 32GB microSDHC cards:
- GO 740, 940, 750, 950, 1005 WORLD, 1015, 1535, TOP GEAR, CAMPER/CARAVAN
- VIA 120, 125, 1530, 1535, 1605
- START 20, 25, 60
-GO 50, 60, 500, 600, 5000, 6000, 510, 610, 5100, 6100
IMPORTANT: If your model is listed above, you SHOULD get a 8gb or 16 gb SDHC card and let the device format it in its proprietary method PRIOR TO accepting a 965 map to download. Otherwise, MyDriveConnect might try to force a zoned map (see below) onto the device where, in fact, you would have enough space on the card to handle a full map. Some brands have proved problematic for TomTom devices but SanDisk seems to work best.
In all cases, make sure you upgrade your application to the latest version available (see above) prior to attempting to use the SD slot.
- For models using Tomtom HOME: 1) Turn off the Tomtom, 2) insert the SD card, 3) turn on the device (it's OK if it gives an error), 4) connect the Tomtom to your computer, and 5) open Tomtom HOME if it doesn't open automatically. Make sure you perform the steps in this order.
- Depending on the Tomtom model, HOME may or may not prompt you to choose 'internal' or 'external' when if opens. If it prompts you, choose 'external' to install onto the SD card.
- Also, on older models, HOME may prompt you to install an application. If so, accept the installation before installing your map.
- When the above steps are done, install your map via the 'How to download your map' steps above.
- For models using MyDrive: 1) Turn off the Tomtom, 2) insert the SD card, 3) turn on the device, and accept the device's request to format the SD card. (Due to patent restrictions, Tomtom was forced to use it's own custom filesystem for devices that connect to MyTomtom, so it must reformat your SD card into its proprietary filesystem before use. This means you cannot keep non-Tomtom files on the same SD card.)
- If the Tomtom reports an error in formatting the card, take it out of the Tomtom and format it in Windows. When formatting in windows, change the allocation size to the smallest possible size. Then reinsert the card in the Tomtom and re-attempt a format.
- After the card is formatted, connect the Tomtom to your computer, and follow the steps above under 'How to download your map'. With MyDrive devices, you cannot control where MyDrive installs the map. It will always install to the device's internal memory first if there is space, and only attempt to install to the SD card if internal is full. To see where MyDrive installed your map, click on the green 'MyTomtom' button on the MyDrive website, and choose 'Manage Content'.
Also, be aware that the following North American devices now use Zoned maps for USA and Canada:
GO Classic GO 300/500/700 GO 510/710
ONE ONE v2 ONE v3
ONE (30 Series)/125/130
ONE XL XL (30 Series)/330
XXL 540
XL Black Edition
Eclipse (AVN 2210p / 2227p) Toyota (TNS400)
Please note:
For GO 800 / 1000 / 2000 / Live 2405/ 2435/ 2505/ Via / Start 20 and 60 Series Map Zones will be available for:
- USA Canada and Mexico
since the device does not have a slot for a sdhc card.
map zones will continue to be available:
- United_States map.
The zones will be : USA_East_South_Central
USA_Midwest
USA_Northeast
USA_North_West
USA_South_Atlantic
USA_South_West
USA_West_South_Central .
- Usa_Canada
• USA_Canada_with_US_East_South_Central_buildings
• USA_Canada_with_US_Northeast_buildings
• USA_Canada_with_US_North_West_buildings
• USA_Canada_with_US_South_Atlantic_buildings
• USA_Canada_with_US_South_West_buildings
• USA_Canada_with_US_West_South_Central_buildings
• USA_Canada_without_buildings
• USA_Canada_and_Mexico_without_buildings
For GO 40 / 50 / 60 / 400 / 500 / 600 / 5000 / 6000 / 510 / 610/ 5100/ 6100 (new range) There will be 4 new maps available:
•Central Eastern Europe
•Central Europe
•Southern Africa
•USA & Canada.
And this announcement from TT regarding the availability of the Caravan and Camper map for Europe:
..you can now purchase the Camper and Caravan map for Europe. The Camper and Caravan map is available for devices with an SD slot that connect to MyTomTom - although devices with 8GB memory but no SD slot will also be able to download the map.
Comments
Tomtom Xl Classic Sd Slots
- Any Tomtom Go model that has longitude /latitude option instead of street address
- All the newer models do. Under Search--whole map-->scroll down to longitude/latitude and click. The values shown as examples are actually your current location.